
Task Categories and Types
Tasks can be assigned a Task Category, then a Task Type. This gives users an additional way to filter their tasks.
Task Categories and Task Types have a hierarchical relationship: the Task Category is the parent, and the Task Type is the child. So, several types can be assigned to each category.
Some examples of Task Categories might be Engineering, Sales, Documentation, or Web Design. Examples of Task Types might be Edit Content, Update Documents, or Contact Customer.
Note: Only members of the Administrator User Group or users assigned the following roles can view, add, or edit task categories and types: Task-Create, Task-delete, Task-Redirect. See Also: Defining Roles
You can create Task Categories and Task Types on these occasions.
When adding a task. See Also: Creating a Task via the Task Folder
When working in the View Categorization screen.
View Categorization Screen
The View Categorization screen allows administrators to create, edit, and delete Task Categories and Task Types.
See Also: Task Categories and Types
To access the View Categorization Screen, access the Workarea > Settings > Configuration > Task Types. The following screen appears.

Viewing Task Categories
Note: The View Categorization screen has a system-defined category (Form Submission Task) that can only be used with forms. You can change its name but cannot delete it. For more information, see Working with HTML Forms.
While in the View Categorization screen, you can collapse and expand Task Categories. To collapse a Task Category, click  next to the Task Category name. To expand one, click
next to the Task Category name. To expand one, click  next to the Task Category name.
next to the Task Category name.
The following example shows the View Categorization screen with one Task Category minimized.

Creating Task Categories and Task Types
From the View Categorization screen, you can create Task Categories and Task Types by clicking Add Task ( ). When you do, the following screen appears.
). When you do, the following screen appears.

From this screen, you can perform these tasks.
Adding a New Task Category and Task Type
Adding a New Task Type to an Existing Task Category
Adding a New Task Category and Task Type
To add new Task Category and Task Type, follow these steps.
See Also: Task Categories and Types
1. Click Add Task Type ( ).
).
2. The Add Task Type Screen appears.
3. Click the Add Task Type to New Task Category radio button or in the text box.
4. Enter a name in the New Task Category field.

5. Add a Task Type name in the Task Type field.
6. Enter a Task Type Description.
7. Choose a Task Type Availability. See Also: Task Type Availability
8. Click Save ( ).
).
9. Your new Task Categories and Task Types appear on the View Categorization screen.
Adding a New Task Type to an Existing Task Category
To add a new Task Type to an existing Task Category, follow these steps.
1. Click Add Task Type ( )
)
2. The Add Task Type Screen appears.
3. Click the Add Task Type to New Task Category radio button or click the drop down box.
4. Choose a category from the drop down box.
5. Add a Task Type name in the Task Type field.
6. Enter a Task Type Description.
7. Choose a Task Type Availability. See Also: Task Type Availability
8. Click Save ( ).
).
9. Your new Task Categories and Task Types appear on the View Categorization screen.
Editing Task Category
You can edit a Task Category's name. To edit a Task Category, follow these steps.
1. Click the task category whose name you want to change. In the following example, the category is Content.

2. A text box screen appears next to the category name. Use it to change the name.

3. You can either save ( ) the changes, or cancel (
) the changes, or cancel (![]() ) the edit.
) the edit.
Editing a Task Type
From the View Categorization screen, you can edit a Task Type. This allows you to change the Task Type name, Task Type description, and Task Type availability.
To edit a Task Type, follow these steps.
1. On the View Categorization screen, select a Task Type.
2. The Edit Task Type screen appears.
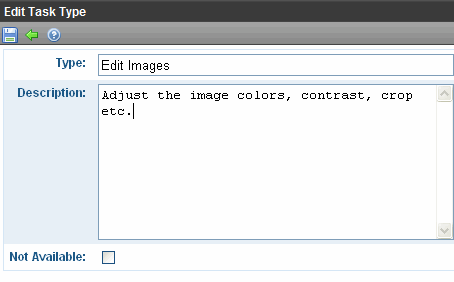
From this screen, you can edit the following:
Task Type
Task Type Description
Task Type Availability. See Also: Task Type Availability
3. Edit the information.
4. Click Save ( ).
).
Task Type Availability
Task Types can be hidden from users by clicking the Not Available check box in the Add Task Type and Edit Task Type screens. By making a Task Type not available, you can suppress without deleting it.
When you make a Task Type not available, you see the following warning.

After you make a Task Type not available, the assigned tasks’ Type and Category are changed to Not Specified.
Deleting Task Categories and Task Types
You can delete Task Types by Task Category or individually.
To delete a Task Type, click the check box next to the Task Type, then click Delete ( ) .
) .
When you delete a Task Type, the following appears.

To delete all Task Types, check the Delete all check box.
The following example shows which check boxes on the screen are associated with All Task Types, Task Categories, and individual Task Types.



